Learn about files and folders in windows and the things relating to files and folders. In this post, we learn about Using libraries to access your files and folders, Understanding the parts of a window, Viewing and arranging files and folders, Finding files, Copying and moving files and folders, Creating and deleting files and Opening an existing file.
A file is an item that contains information—for example, text or images or music. When opened, a file can look very much like a text document or a picture that you might find on someone's desk or in a filing cabinet. On your computer, files are represented with icons; this makes it easy to recognize a type of file by looking at its icon. Here are some common file icons:
A folder is a container you can use to store files in. If you had thousands of paper files on your desk, it would be nearly impossible to find any particular file when you needed it. That's why people often store paper files in folders inside a filing cabinet. On your computer, folders work the same way. Here are some typical folder icons:
Folders can also store other folders. A folder within a folder is usually called a subfolder. You can create any number of subfolders, and each can hold any number of files and additional subfolders.
Using libraries to access your files and folders
When it comes to getting organized, you don't need to start from scratch. You can use libraries, a feature new to this version of Windows, to access your files and folders, and arrange them in different ways. Here's a list of the four default libraries and what they're typically used for:- Documents library. Use this library to organize and arrange word-processing documents, spreadsheets, presentations, and other text-related files.
By default, files that you move, copy, or save to the Documents library are stored in the My Documents folder.
- Pictures library. Use this library to organize and arrange your digital pictures, whether you get them from your camera, scanner, or in e‑mail from other people.
By default, files that you move, copy, or save to the Pictures library are stored in the My Pictures folder.
- Music library. Use this library to organize and arrange your digital music, such as songs that you rip from an audio CD or that you download from the Internet.
By default, files that you move, copy, or save to the Music library are stored in the My Music folder.
- Videos library. Use this library to organize and arrange your videos, such as clips from your digital camera or camcorder, or video files that you download from the Internet.
By default, files that you move, copy, or save to the Videos library are stored in the My Videos folder.

You can open common libraries from the Start menu
Understanding the parts of a window
When you open a folder or library, you see it in a window. The various parts of this window are designed to help you navigate around Windows or work with files, folders, and libraries more easily. Here's a typical window and each of its parts:
Window part What it's useful for
Navigation pane
Use the navigation pane to access libraries, folders, saved searches, and even entire hard disks. Use the Favorites section to open your most commonly used folders and searches; use the Libraries section to access your libraries. You can also use the Computer folder to browse folders and subfolders.
Back and Forward buttons
Use the Back button and the Forward button to navigate to other folders or libraries you've already opened without closing the current window. These buttons work together with the address bar; after you use the address bar to change folders, for example, you can use the Back button to return to the previous folder.
Toolbar
Use the toolbar to perform common tasks, such as changing the appearance of your files and folders, burning files to a CD, or starting a digital picture slide show. The toolbar's buttons change to show only the tasks that are relevant. For example, if you click a picture file, the toolbar shows different buttons than it would if you clicked a music file.
Address bar
Use the address bar to navigate to a different folder or library or to go back to a previous one.
Library pane
The library pane appears only when you are in a library (such as the Documents library). Use the library pane to customize the library or to arrange the files by different properties.
Column headings
Use the column headings to change how the files in the file list are organized. For example, you can click the left side of a column heading to change the order the files and folders are displayed in, or you can click the right side to filter the files in different ways. (Note that column headings are available only in Details view. To learn how to switch to Details view, see 'Viewing and arranging files and folders' later in this topic.)
File list
This is where the contents of the current folder or library are displayed. If you type in the search box to find a file, only the files that match your current view (including files in subfolders) will appear.
The search box
Type a word or phrase in the search box to look for an item in the current folder or library. The search begins as soon as you begin typing—so if you type "B," for example, all the files with names starting with the letter B will appear in the file list.
Details pane
Use the details pane to see the most common properties associated with the selected file. File properties are information about a file, such as the author, the date you last changed the file, and any descriptive tags you might have added to the file.
Preview pane
Use the preview pane to see the contents of most files. If you select an e‑mail message, text file, or picture, for example, you can see its contents without opening it in a program. If you don't see the preview pane, click the Preview pane button in the toolbar to turn it on.
Viewing and arranging files and folders
When you open a folder or library, you can change how the files look in the window. For example, you might prefer larger (or smaller) icons or a view that lets you see different kinds of information about each file. To make these kinds of changes, use the Views button in the toolbar.Each time you click the left side of the Views button, it changes the way your files and folders are displayed by cycling through five different views: Large Icons, List, a view called Details that shows several columns of information about the file, a smaller icon view called Tiles, and a view called Content that shows some of the content from within the file.
If you click the arrow on the right side of the Views button, you have more choices. Move the slider up or down to fine-tune the size of the file and folder icons. You can see the icons change size as you move the slider.
In libraries, you can go a step further by arranging your files in different ways. For example, say you want to arrange the files in your Music library by genre (such as Jazz and Classical):
- Click the Start button , and then click Music.
- In the library pane (above the file list), click the menu next to Arrange by, and then click Genre.
Finding files
Depending on how many files you have and how they are organized, finding a file might mean browsing through hundreds of files and subfolders—not an easy task. To save time and effort, use the search box to find your file.The search box is located at the top of every window. To find a file, open the folder or library that makes the most sense as a starting point for your search, click the search box, and start typing. The search box filters the current view based on the text that you type. Files are displayed as search results if your search term matches the file's name, tags or other properties, or even the text inside a text document.
If you're searching for a file based on a property (such as the file's type), you can narrow the search before you start typing by clicking the search box, and then clicking one of the properties just below the search box. This adds a search filter (such as "type") to your search text, which will give you more accurate results.
If you aren't seeing the file you're looking for, you can change the entire scope of a search by clicking one of the options at the bottom of the search results. For example, if you search for a file in the Documents library but you can't find it, you can click Libraries to expand the search to the rest of your libraries.
Copying and moving files and folders
Occasionally, you might want to change where files are stored on your computer. You might want to move files to a different folder, for example, or copy them to removable media (such as CDs or memory cards) to share with another person.Most people copy and move files using a method called drag and drop. Start by opening the folder that contains the file or folder you want to move. Then, open the folder where you want to move it to in a different window. Position the windows side by side on the desktop so that you can see the contents of both.
Next, drag the file or folder from the first folder to the second folder. That's all there is to it.
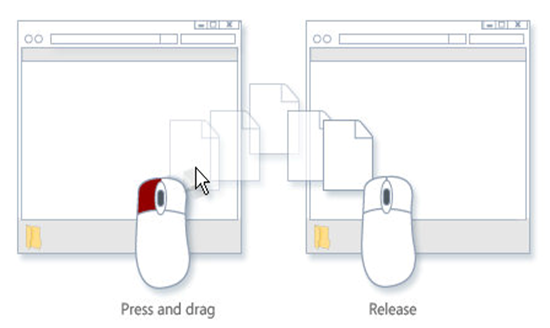 To copy or move a file, drag it from one window to another
To copy or move a file, drag it from one window to another When using the drag-and-drop method, you might notice that sometimes the file or folder is copied, and at other times it's moved. If you're dragging an item between two folders that are stored on the same hard disk, then the item is moved so that two copies of the same file or folder aren't created in the same location. If you drag the item to a folder that's in a different location (such as a network location) or to removable media like a CD, then the item is copied.
Tips
- The easiest way to arrange two windows on the desktop is to use Snap.
- If you copy or move a file or folder to a library, it will be stored in the library's default save location.
- Another way to copy or move a file is to drag it from the file list to a folder or library in the navigation pane so you don't need to open two separate windows.
Creating and deleting files
The most common way to create new files is by using a program. For example, you can create a text document in a word-processing program or a movie file in a video-editing program.Some programs create a file as soon as you open them. When you open WordPad, for example, it starts with a blank page. This represents an empty (and unsaved) file. Start typing, and when you are ready to save your work, click the Save button . In the dialog box that appears, type a file name that will help you find the file again in the future, and then click Save.
By default, most programs save files in common folders like My Documents and My Pictures, which makes it easy to find the files again next time.
When you no longer need a file, you can remove it from your computer to save space and to keep your computer from getting cluttered with unwanted files. To delete a file, open the folder or library that contains the file, and then select the file. Press Delete on your keyboard and then, in the Delete File dialog box, click Yes.
When you delete a file, it's temporarily stored in the Recycle Bin. Think of the Recycle Bin as a safety net that allows you to recover files or folders that you might have accidentally deleted. Occasionally, you should empty the Recycle Bin to reclaim all of the hard disk space being used by your unwanted files.
Opening an existing file
To open a file, double-click it. The file will usually open in the program that you used to create or change it. For example, a text file will open in your word-processing program.That's not always the case, though. Double-clicking a picture file, for example, will usually open a picture viewer. To change the picture, you need to use a different program. Right-click the file, click Open with, and then click the name of the program that you want to use.
If you like this post, Share with your friends on Google+, Facebook, Twitter and so on. If you have doubts and comments, write them in the comment box.
Ultimate Guides on Earn Money Online:
How to Get More Surveys on Google Opinion Rewards App? Ultimate Guide
How to Start a Blog to Make Money Online Ultimate Guide
1001 Ways to Make Money Online Home Free Fast No Scams
How to Earn Money Online Writing to Revenue Sharing Websites Ultimate Guide
How to Earn Money Online by PPC Pay Per Click Marketing Ultimate Guide
How to Earn Money Online Fiverr Services Support Ultimate Guide
How to Get More Surveys on Google Opinion Rewards App? Ultimate Guide
How to Start a Blog to Make Money Online Ultimate Guide
1001 Ways to Make Money Online Home Free Fast No Scams
How to Earn Money Online Writing to Revenue Sharing Websites Ultimate Guide
How to Earn Money Online by PPC Pay Per Click Marketing Ultimate Guide
How to Earn Money Online Fiverr Services Support Ultimate Guide




No comments:
Post a Comment
*****Comment and Share Posts. Follow us on Social Networks. Participate in Contests. Help People. Live Happily*****